社内でWebページを更新したい! ~WordPress中級編~
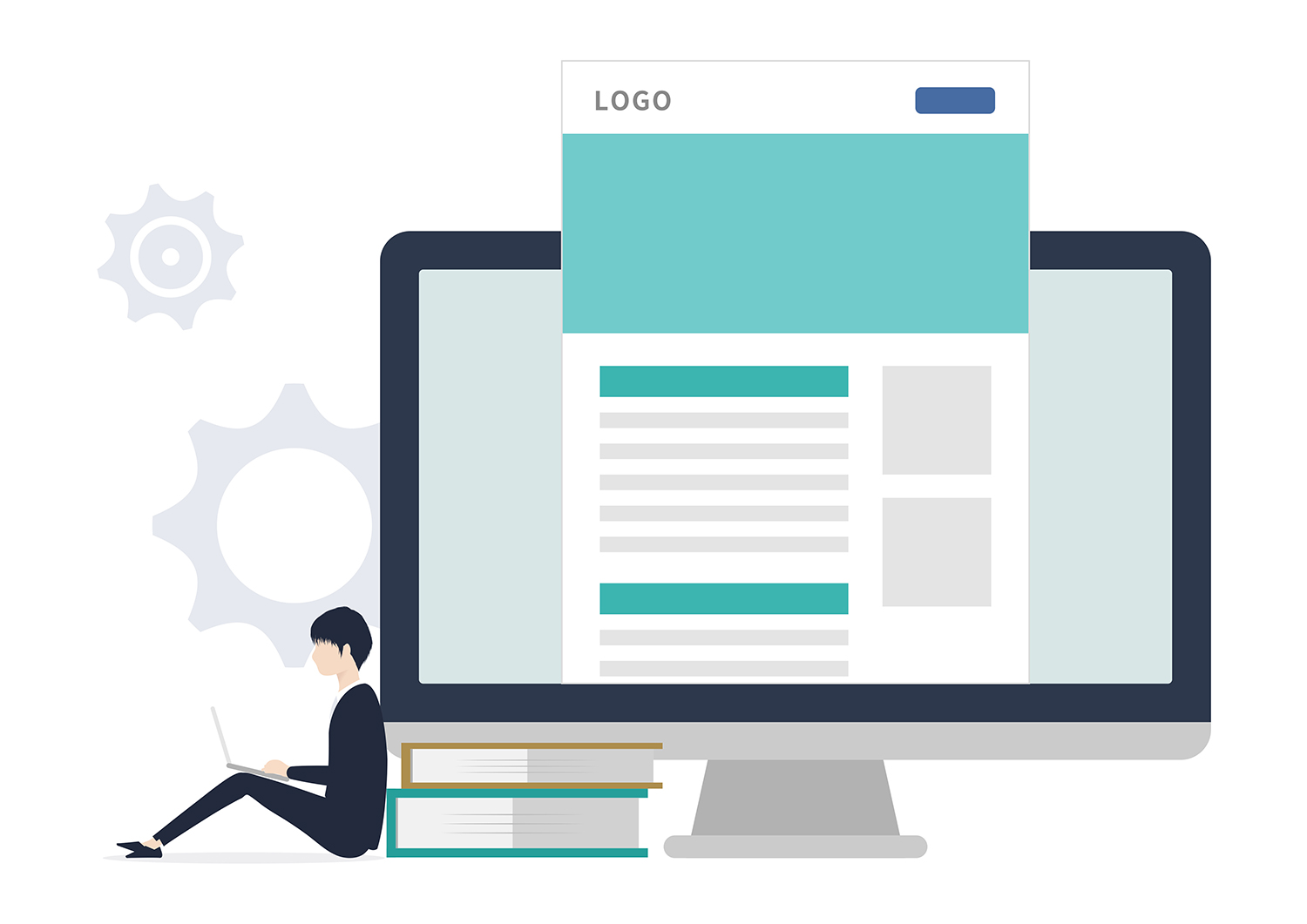
WordPressについての第3弾は中級編としてお客様からのお問い合わせも多い、操作に関するご紹介です。
WordPressの基本的な機能としてHTMLやCSSなどの専門的な言語を使用せず、直感的に記事を作成できる「ブロックエディタ」という機能が標準搭載されています。
ブロックエディタでは初心者でも簡単に綺麗な記事を書けますが、ここでは、意外と知らないブロックエディタの便利な機能を3つご紹介します!
【まずは便利な機能の使い方から】
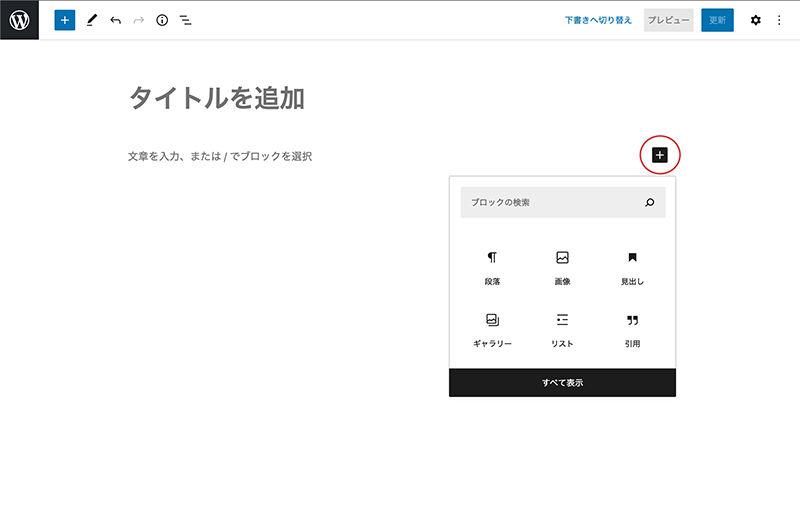
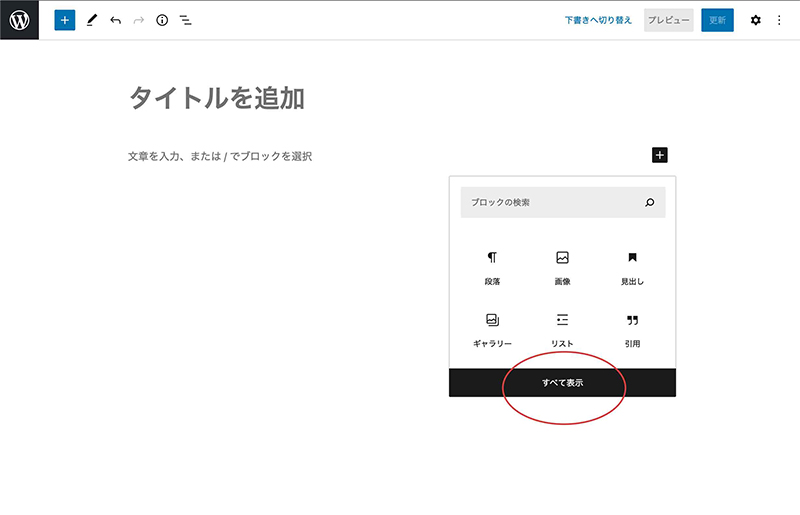
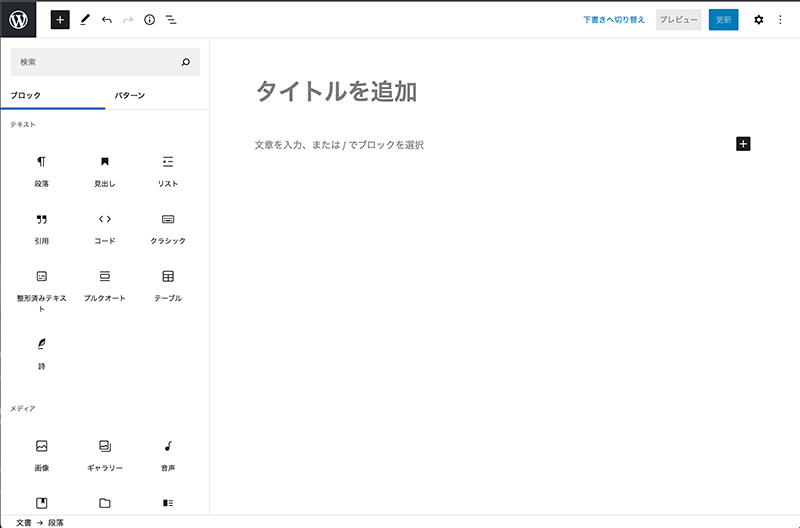
簡単に扱えるフォーマットを表示させることができます。
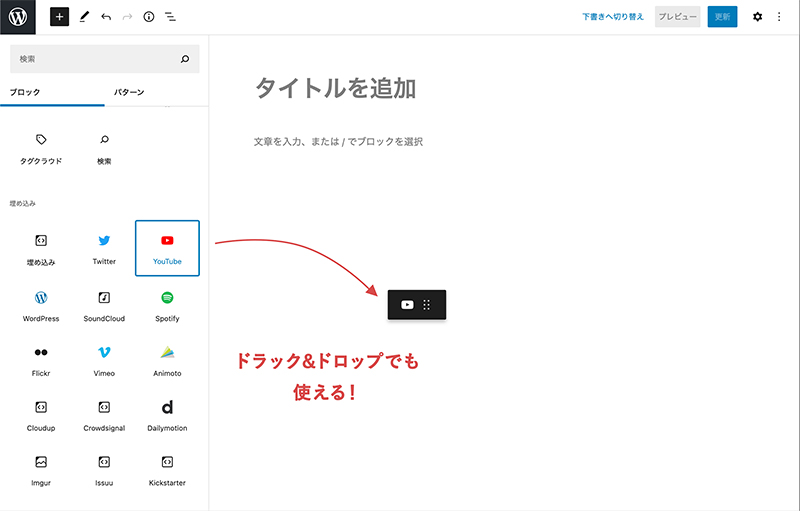
より直感的な操作をしたい方はおすすめです。
1.動画の埋め込み
まず1つ目は、YouTube動画の埋め込み方をお伝えします。
方法はいくつかありますが、今回は一番簡単にYouTubeを埋め込む方法をご紹介します。
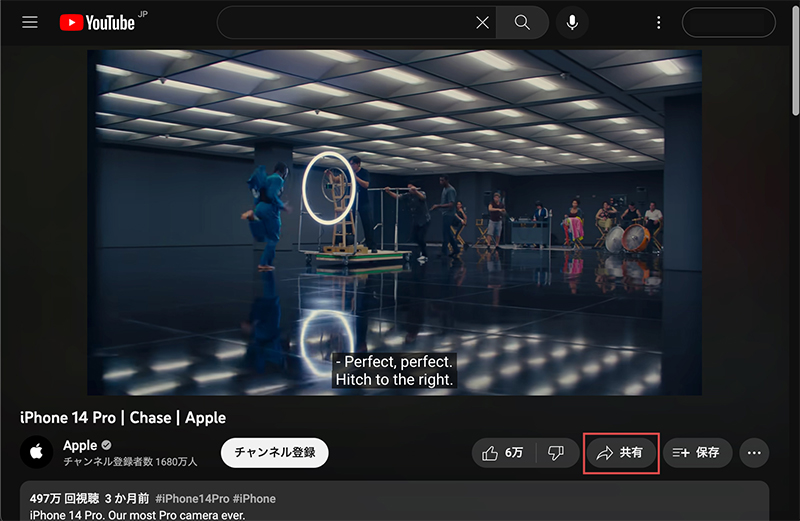
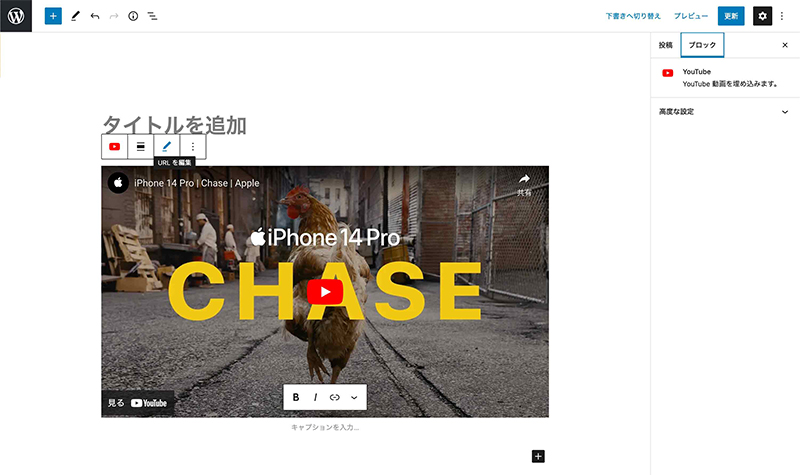
たったの2ステップで簡単に動画を埋め込むことができました。
2.ボタンの作成
2つ目は、ボタンを作成する方法です。
動画の埋め込み同様にとても簡単に作成することができますが、今回は最初なので一つずつゆっくりやっていきましょう。
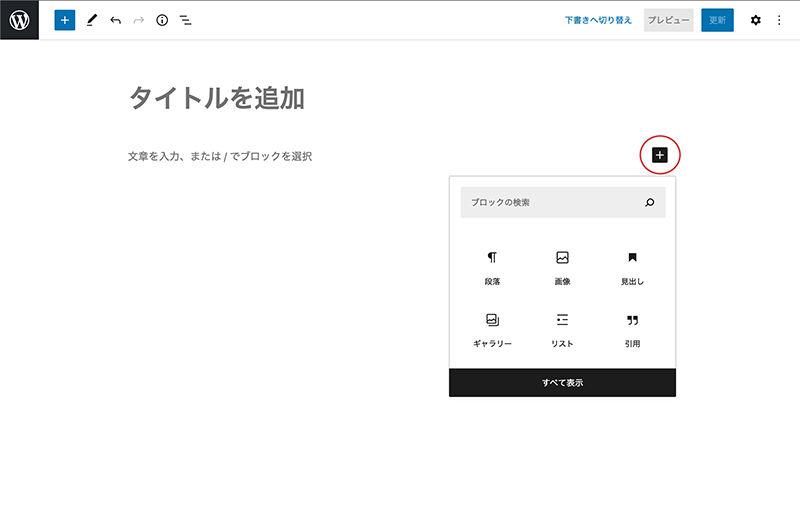
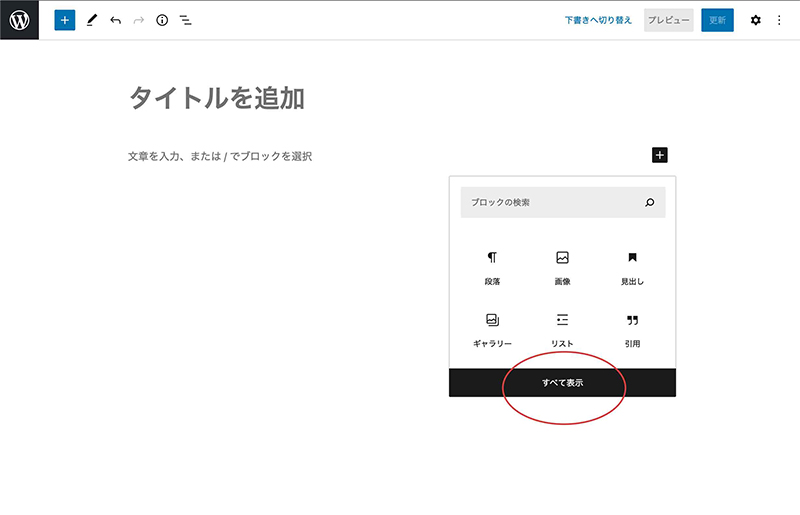
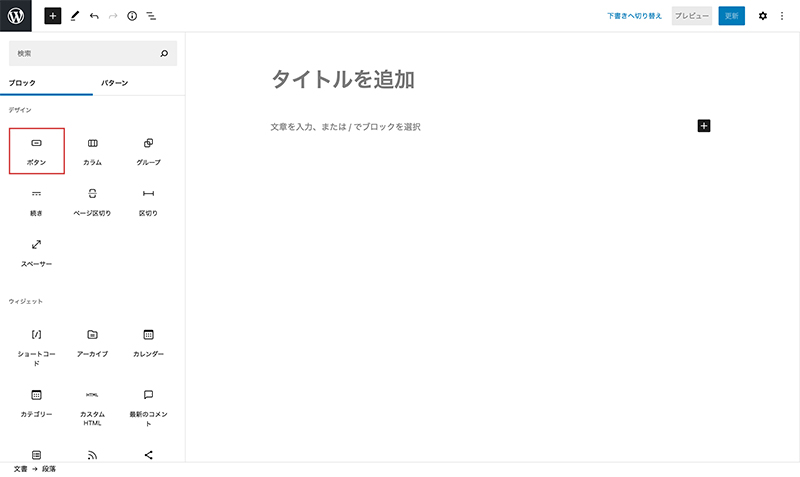
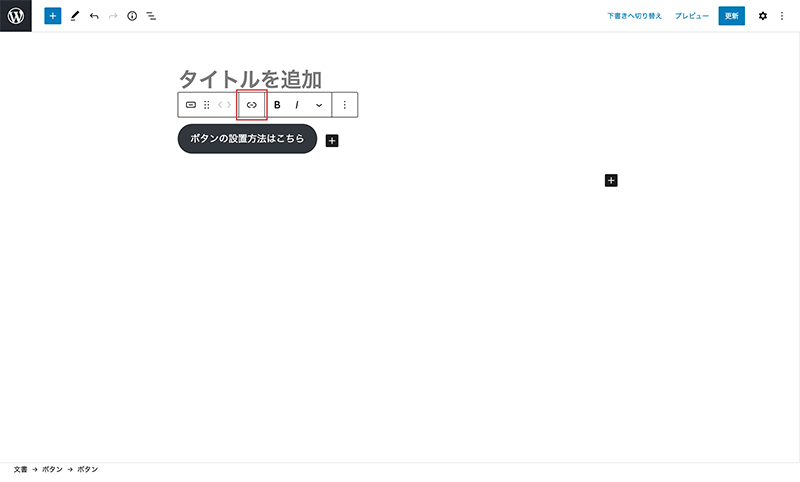
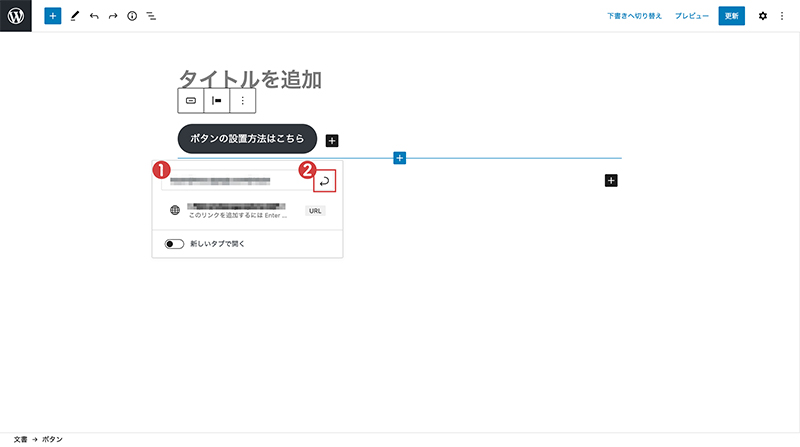
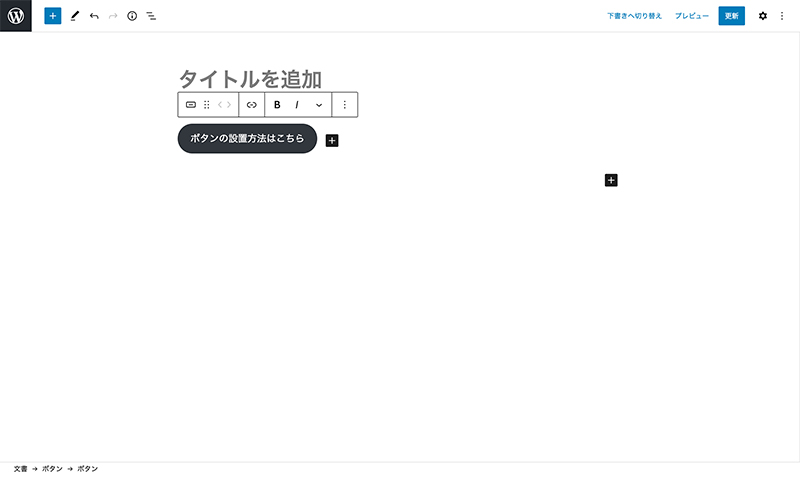
【ボタン作成の上級テクニック】
上記でボタンの設置方法をお伝えしましたが、もう少し見た目を良くしたい方向けにボタンの装飾方法についても
少しお伝えしていきます。
①色や形の変更
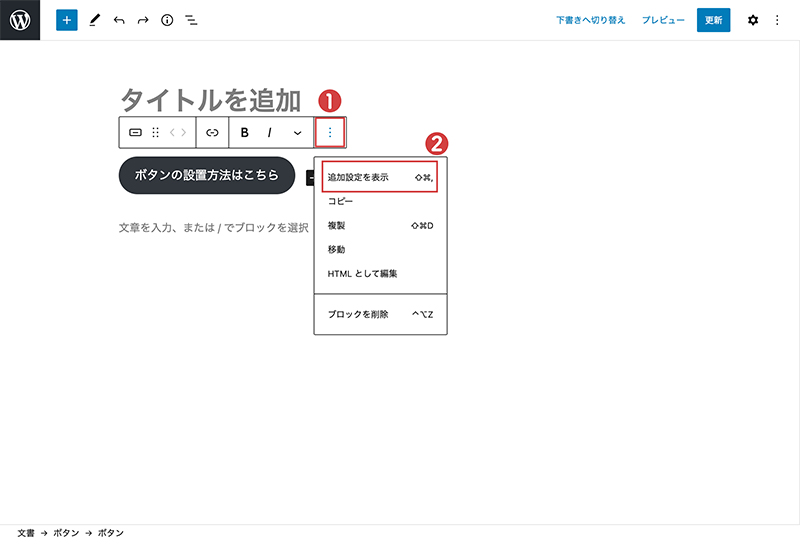
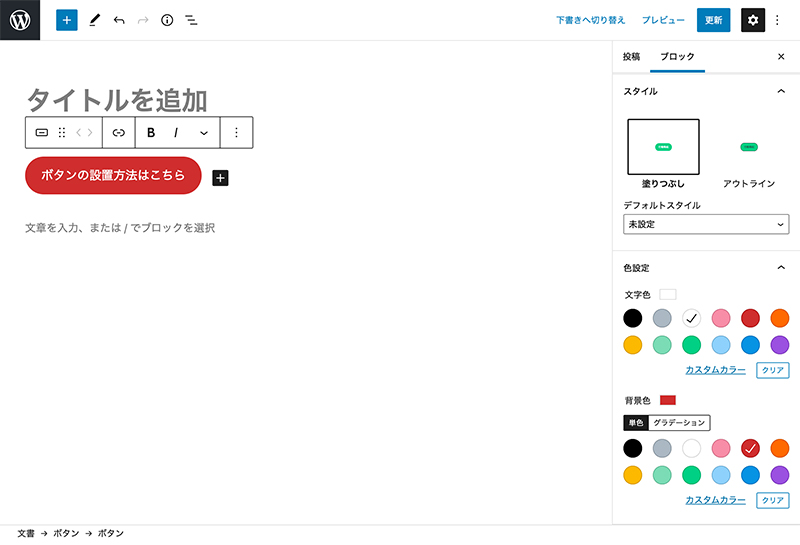
②ボタンの並び順(縦積み、横並び)、揃え方の調整
実はWordPressのボタンは「外ボタン」と「内ボタン」という2箇所の設定があります。
「内ボタン」は先ほど操作したように色や形の調整ができる設定で、「外ボタン」はボタンの位置などを主に調整してくれる設定です。
ではその「外ボタン」の設定を使用して実際に位置を調節してみましょう。
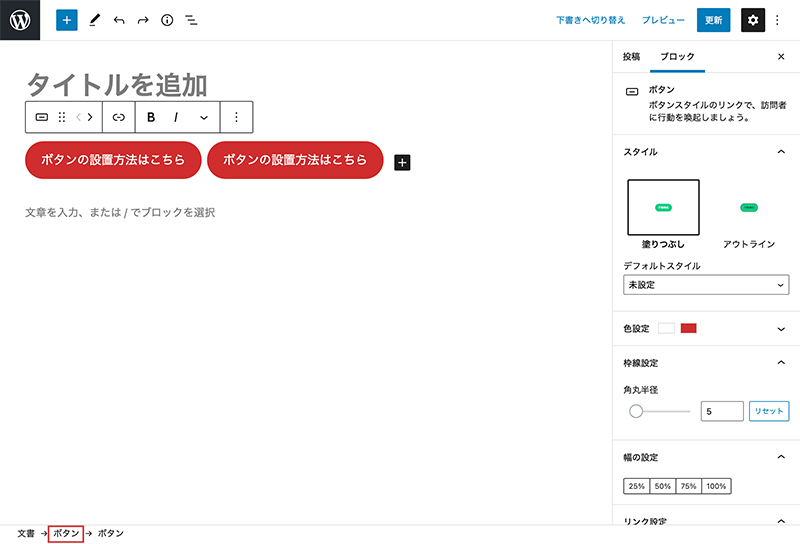
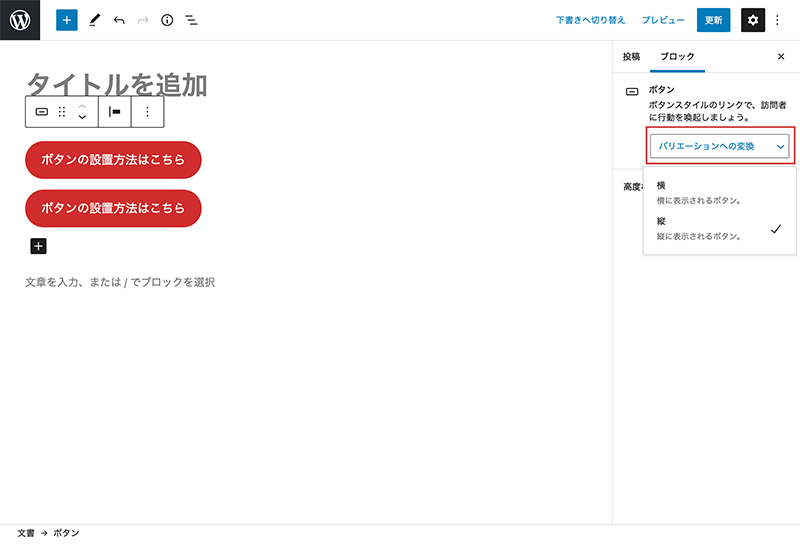
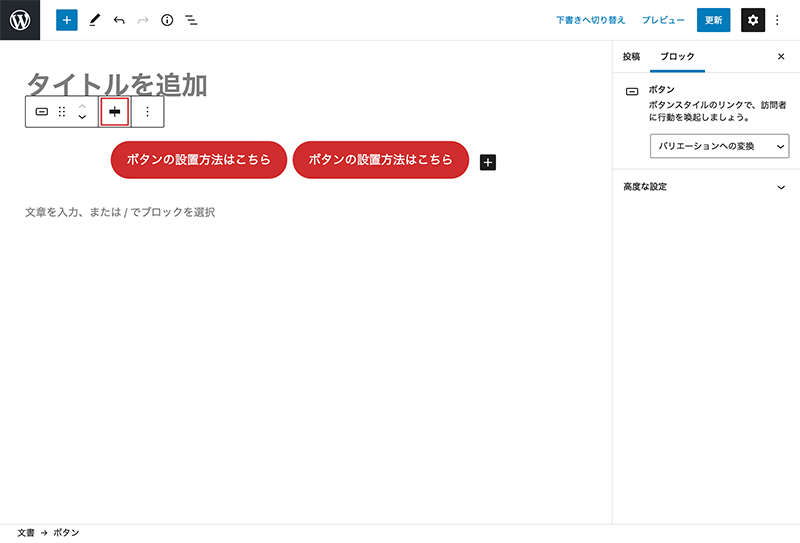
3.ショートカットキーが使えます
WordPressのブロックエディタでは普段使っているWordやExcelなどと同様のショートカットキーを使うことができます。
今回はよく使うショートカットキーだけですが、ご興味があればもっと調べてみて下さい。
(※テンプレートや環境のカスタマイズによっては使えないものもあるのでご注意ください)
・保存する
Ctrl+S
・取り消し(戻る)
Ctrl+Z
・改行
Shift+Enter
・段落を変える
Enter
・リンクを挿入する
Ctrl+K
・選択範囲を太字(ボールド)にする
Ctrl+B
・選択範囲を斜体(イタリック)にする
Ctrl+I
・選択範囲に下線(アンダーライン)を引く
Ctrl+U
いかがでしたでしょうか?WordPress導入後にWeb担当者様に操作資料の提出、レクチャーもさせていただきますが、
なかなかお伝えできない簡単で使い勝手のいい機能についてご紹介させていただきました。
WordPressに関するお問い合わせ、その他何でもお気軽にご相談くださいませ!
>ご相談はこちら
記事作成:岡﨑


